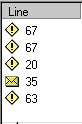Here is the mock text.
<body text=Navy>
<p>This page was created using <b>HomeSite</b>,
which can be downloaded from <a href=http://www.macromedia.com>macromedia's Web site</a></p>
<p align=center><b>MACROMEDIA HOMESITE 5 TUTORIAL</b></p>
<!--animated jpgs can be downloaded via Word ClipArt Clips Online -->
<p>First make a new folder in your area called <i>MySite</i>. Copy the file <i>defaulttemplate.jpg
</i> from the pool area to your <i>MySite</i> folder. Then start up HomeSite and open a new file
with File->New</p>
<br>
<p>Choose the Default Template from the New Document Wizard and you are presented with the framework of
a web page, as in the screen shot on the right.</p>
<ul><li>Using Text</li></ul>
<p>Now, after the /head tag, type in the text of this HomeSite Tutorial (the mock text below)
down to Test your page by pressing the Browse tab.</p>
<p>The tags (inside angle brackets), such as p (start paragraph) and /p (end paragraph) can be obtained
by right clicking at the point required in the text and selecting <i>Insert Tag</i>.
In the Tag Chooser select P (for paragraph) and press <i>Select</i>. Answer <i>OK</i> on the
Tag Editor and close the Tag Chooser. You might need to cut and paste the tag to surround the
relevant text.</p>
<p>Before you finish, go to the top of your file and enter the title <i>My HomeSite Tutorial</i>.
Also, remove the body tag that was in the default template. Then save the page to your <i>MySite</i>
folder, with the filename <i>myhstutor</i>.</p>
<p>Test your page by pressing the Browse tab. There is no image yet.</p>
- Including Images

You are now ready to add an image to your page. Return to Edit mode.
On the line just before 'Choose the Default Template', use the Image button on the Common Quick Bar to add the following:
<IMG title="Default Template" src="defaulttemplate.jpg" height=350 width=250
align=right border=0>
If there is any attribute (indicated by =) missing from your tag, enter it by hand now.
Test your page again.
- Improving your Page
Test the link you defined at the top of the page too and notice its tag.
Links can also be inserted with the Anchor button on the Common Quick Bar.
You could experiment with this here.
Now try out changes to your page !!! Alter colours and font styles, resize the image and reposition it,
add another section or two and some more line breaks (<br>). You might also make a new image and insert it
appropriately.
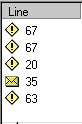
At some point, run Validate Document from the Tools menu selection and check the quality of your html.
You may have some yellow warnings, but remove any red errors reported.
Also run Spell Check... from the Tools selection and put a few more comments in your code.
Finally, save your new web page before exiting HomeSite.